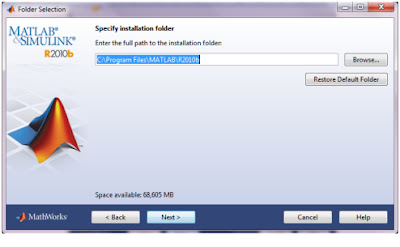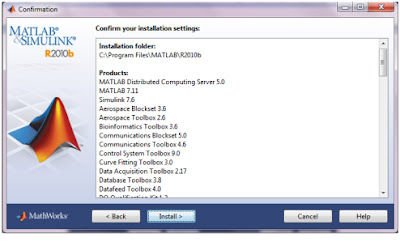Nama : Deby Oktavia (55409571)
Kiki Novalia (56409469)
Kelas : 4IA03
Histogram
Peluang suatu pixel memiliki derajat keabuan lebih kecil atau sama dengan derajat keabuan tertentu adalah jumlah hi untuk 0 £ i £ j, atau
2. Puncak histogram menunjukkan intensitas pixel yang menonjol. Lebar dari puncak menunjukkan rentang kontras dari gambar. Citra yang mempunyai kontras terlalu terang (overexposed) atau terlalu gelap (underexposed) memiliki histogram yang sempit. Histogramnya terlihat hanya menggunakan setengah dari daerah derajat keabuan. Citra yang baik memiliki histogram yang mengisi daerah derajat keabuan secara penuh dengan distribusi yang merata pada setiap nilai intensitas pixel
Berikut ini adalah contoh citra yang terlalu gelap dan terang beserta histogramnya.
dimana :
Kiki Novalia (56409469)
Kelas : 4IA03
Citra adalah gambar pada bidang dua
dimensi yang dihasilkan dari gambar analog melalui proses sampling (menentukan warna pada piksel
tertentu pada citra dari sebuah gambar yang kontinu). Analog dua dimensi ini berupa sinyal video seperti gambar atau foto. Dalam
tinjauan matematis, citra merupakan fungsi kontinu dari intensitas cahaya pada
bidang dua dimensi. Ukuran citra dinyatakan dalam pixel (picture element).
Umumnya, nilai setiap pixel merupakan kuantisasi harga intensitas cahaya. Dengan
demikian, suatu citra dapat dipandang sebagai sebuah matriks yang
elemen-elemennya menunjukkan intensitas cahaya terkuantisasi.
Histogram
Pengertian histogram dalam
pengolahan citra adalah .representasi grafis untuk distribusi warna dari citra
digital atau menggambarkan penyebaran nilai-nilai intensitas pixel dari suatu
citra atau bagian tertentu di dalam citra. Dari sebuah histogram dapat
diketahui frekuensi kemunculan relative dari intensitas pada citra, kecerahan,
dan kontas dari sebuah gambar.
Proses Histogram :
- Gambar
gelap : histogram cenderung ke sebelah kiri
- Gambar
terang : histogram cenderung ke sebelah kanan
- Gambar
low contrast : histogram mengumpul di suatu tempat
- Gambar
high contrast : histogram merata di semua tempat
Sumbu ordinat vertikal merupakan
representasi piksel dengan nilai tonal dari tiap-tiap deret bin pada sumbu axis
horizontalnya. Sumbu axis terdiri dari deret logaritmik
bindensitometry yang membentuk
rentang luminasi atau exposure range yang mendekati
respon spectral sensitivity visual mata manusia. Deret bin
pada density yang terpadat mempunyai interval yang relatif sangat
linear dengan variabel mid-tone terletak tepat di tengahnya. Pada
umumnya, sebuah histogram hanya memetakan seluruh nilai tonal dari citra
digital pada bin luminasi masing-masing. Nilai tonal tersebut telah
tersedia dalam color space yang umum digunakan adalah sRGB dan
AdobeRGB yang mempunyai nilai gamma γ = 2,2.
Informasi yang didapat dari
Histogram :
- Puncak
histogram → intensitas pixel yangpaling menonjol
- Lebar puncak → rentang kontras
- Citra yang baik mengisi daerah
derejatkeabuan secara penuh dan merata pada setiap nilai intensitas pixel
- Over-exposed (terlalu terang) dan under-exposed (terlalu gelap) memiliki rentang kontras sempit.
Kegunaan
histogram dalam pengolahan citra :
- Untuk melihat
apakah distribusi informasi yang ada dalam suatu citra sudah baik atau belum.
- Histogram juga
banyak digunakan dalam texture analysis, yaitu analisa untuk melihat
apakah kedua tekstur sama atau berbeda. Misalkan seberapa mirip tekstur karpet
A dengan tekstur karpet B.
- Untuk melihat apakah pencahayaan dan contrast suatu citra sudah cukup
atau belum (terlalu terang atau terlalu gelap). Caranya histogram dari suatu citra yang
terlalu terang cenderung mengumpul di nilai grey level yang tinggi (ke arah
nilai 255), sebaliknya histogram dari
suatu citra yang terlalu gelap cenderung mengumpul di nilai grey level yang
rendah (ke arah nilai 0).
Histogram citra
banyak memberikan informasi penting sebagai berikut :
1. Nilai hi menyatakan
peluang (probability) pixel, P(i), dengan derajat
keabuan i. Jumlah seluruh nilai hi sama dengan 1, atau
Peluang suatu pixel memiliki derajat keabuan lebih kecil atau sama dengan derajat keabuan tertentu adalah jumlah hi untuk 0 £ i £ j, atau
2. Puncak histogram menunjukkan intensitas pixel yang menonjol. Lebar dari puncak menunjukkan rentang kontras dari gambar. Citra yang mempunyai kontras terlalu terang (overexposed) atau terlalu gelap (underexposed) memiliki histogram yang sempit. Histogramnya terlihat hanya menggunakan setengah dari daerah derajat keabuan. Citra yang baik memiliki histogram yang mengisi daerah derajat keabuan secara penuh dengan distribusi yang merata pada setiap nilai intensitas pixel
(a)
citra gelap, (b) citra terang, (c) citra normal (normal brightness), (d) normal
brightness dan hi gh contrast
Berikut ini adalah contoh citra yang terlalu gelap dan terang beserta histogramnya.
Algoritma Histogram
Misalkan citra digital memiliki L
derajat keabuan, yaitu dari nilai 0 sampai L – 1 (misalnya pada citra dengan kuantisasi derajat
keabuan 8-bit, nilai derajat keabuan dari 0 sampai 255). Secara matematis histogram citra dihitung
dengan rumus sebagai berikut :
dimana :
ni = jumlah pixel yang memiliki
derajat keabuan i
n = jumlah seluruh pixel di dalam
citra
Plot hi versus fi dinamakan
histogram. Secara grafis histogram ditampilkan dengan diagram batang. Nilai ni
telah dinormalkan dengan membaginya dengan n. Nilai hi berada di dalam selang 0
sampai 1. Pada MatLab, untuk membuat Histogram
dari sebuah gambar / citra, cukup dengan memanggil fungsi imhist.
Pertama, inisialisasikan gambar yang
akan digunakan. Letakkan gambar dalam satu direktori yang sama dengan file
histogram. Kemudian gambar ditampilkan dengan menggunakan sintak imshow.
% Read in standard MATLAB color demo
image.
rgbImage =
imread(‘powerranger.jpg’);
[rows columns numberOfColorBands] =
size(rgbImage);
subplot(2, 2, 1);
imshow(rgbImage, []);
set(gcf, ‘Position’,
get(0,’Screensize’)); % Maximize figure.
Selanjutnya memanggil matriks gambar
yang berisi piksel-piksel tertentu.
% Extract the individual color
planes.
redPlane
= rgbImage(:, :, 1); % memanggil matriks gambar yang hanya berisi piksel warna
merah
greenPlane
= rgbImage(:, :, 2); % memanggil matriks gambar yang hanya berisi piksel warna
hijau
bluePlane
= rgbImage(:, :, 3); % memanggil matriks gambar yang hanya berisi piksel warna
biru.
Untuk mengambil nilai piksel merah
memiliki indeks 1, warna hijau memiliki indeks 2 dan warna biru memiliki indeks
3.
Kemudian tampilkan histogram pada
layar. Sintak berikut untuk menampilkan histogram dari piksel-piksel yang
berwarna merah saja, dipanggil dengan sintak imhist(redPlane); bar yang ditampilkan pada histogram dapat diberi
warna merah dengan menggunakan sintak bar(pixelCountR,
‘r’); lakukan hal yang sama pada kedua histogram lainnya, yaitu histogram
untuk menampilkan piksel-piksel hijau dan biru. Serta berikan masing-masing
warna pada bar histogram tersebut.
% Let’s get its histograms.
[pixelCountR grayLevelsR] =
imhist(redPlane);
subplot(2, 2, 2);
bar(pixelCountR, ‘r’);
xlim([0 grayLevelsR(end)]); % Scale
x axis manually.
[pixelCountG grayLevelsG] =
imhist(greenPlane);
subplot(2, 2, 3);
bar(pixelCountG, ‘g’);
xlim([0 grayLevelsG(end)]); % Scale
x axis manually.
[pixelCountB grayLevelsB] =
imhist(bluePlane);
subplot(2, 2, 4);
bar(pixelCountB, ‘b’);
xlim([0 grayLevelsB(end)]); % Scale
x axis manually.
Output
Tempatkan
file gambar yang digunakan ke dalam folder yang sama dengan file MatLab.
Kemudian jalankan program dengan menekan tombol F5. Berikut adalah tampilan
Histogram dari sebuah gambar. Khusus untuk citra berwarna, histogramnya dibuat
untuk setiap kanal RGB (merah, hijau, dan biru). Jadi outputnya ada tiga
Histogram, yaitu Histogram untuk pixel Merah, Hijau dan Biru.
Kesimpulan
Gambar yang dimasukan terlalu terang. Histogramnya
banyak menumpuk pada bagian kanan karena citra tersebut mengandung banyak nilai
intensitas yang dekat dengan 255 (putih).
INSTALASI
PROGRAM MATLAB
1. Disini, kami
menggunakan MatLab dalam bentuk file .iso. Untuk menginstalnya, kami
menggunakan software PowerISO. Jalankan program PowerISO. Pilih file
MATHWORKS_R2010B, kemudian klik Open. Mulai proses instalasi dengan men-double-click
file Matlab.exe.
2. Pada jendela
awal penginstalan, pilih apakah anda ingin menginstal menggunakan internet atau
tidak. Jika komputer anda sedang terkoneksi dengan internet maka disarankan
untuk menginstal menggunakan internet. Setelah itu klik ‘Next’.
3. Meninjau
Perjanjian Lisensi Perangkat Lunak. Untuk dapat melanjutkan proses instalasi,
pilih ‘Yes’ dan klik ‘Next’
4. Masuk ke jendela
File Installation Key. Anda diminta untuk memasukkan Activation Key. Activation
Key adalah sebuah nomor unik / kode yang digunakan untuk mengaktifasi sebuah
lisensi.
6. Selanjutnya
tentukan dimana program akan diinstal pada komputer anda, klik ‘Next’.
7. Kemudian muncul
jendela Confirmation. Menampilkan lokasi penginstalan dan produk apa saja yang
akan diinstal.
9. Berikut
adalah pemberitahuan bahwa instalasi selesai.
8. Berikut ini
adalah gambar yang menunjukkan tahap penginstalan.
10. Ini adalah
jendela untuk memverifikasi lisensi program MatLab.
11. Tentukan lokasi
dan pilih file Lisensi
12. Jendela ini
menginformasikan bahwa proses aktivasi selesai.
13. Setelah
proses instal dan aktivasi selesai maka program MatLab sudah dapat digunakan
Sumber :
- http://digilib.ittelkom.ac.id/index.php?option=com_content&view=article&id=840:definisi-citra-digital&catid=18:multimedia&Itemid=14
- http://resariski.wordpress.com/2011/12/04/histogram-dan-perataan-histogram/
- http://resariski.wordpress.com/2011/12/04/histogram-dan-perataan-histogram/